How to Write Raspberry Pi Image to Sd Card
Creating an entire image of your SD card can be really useful on Raspberry Pi. The system and your data are on this little piece of plastic, which isn't the safest :).
In this tutorial, I'll show you how to make a full backup copy of your SD card (system, configuration and data).
For a Raspberry Pi with many data or even critical data, it's a good practice to create an image of the entire storage.
On Windows, Win32 Disk Imager is the best tool to do this.
On Linux, the dd command can do this. And on macOS, ApplePi Baker is the best choice for a graphical solution.
Here it is for the short answer, but these tools are not easy to use for the first time. So, in this guide I'll show you step-by-step how to do in each case.
But before that, we'll start by a short explanation on why it's so important to do this from time-to-time, if you aren't sure yet.
If you are looking to quickly progress on Raspberry Pi, you can check out my e-book here. It's a 30-day challenge, where you learn one new thing every day until you become a Raspberry Pi expert. The first third of the book teaches you the basics, but the following chapters include projects you can try on your own.
Why do you need to create a Raspberry Pi image?
Download the Pi Glossary!
If you are lost in all these new words and abbreviations, request my free Raspberry Pi glossary here (PDF format)!
If you are on this page, there is a good chance you already know why you want to create an image of your Raspberry Pi.
But you may not have considered all benefits of this procedure. Below is a quick list of reasons or cases to help you.
Your SD card will stop working
The first thing to consider is the storage you are using on Raspberry Pi.
As your system and critical data are on a micro SD card, don't expect to keep years for life in the same state.
The lifespan of a SD card is expected to be 10 years or more. But, this mostly depends on the model, the usage and how you handle it daily. Even if you use the best SD card with your Raspberry Pi, it may still happen.
If you use your SD card with caution, always in the same device, with a low disk usage on your Raspberry Pi, it could have a long lifespan. But if you change devices regularly, travel a lot or let your Raspberry Pi run on heavy load all day, it probably won't.
Also, your system may be corrupted one day, due to updates, security breaches or mishandling.
In short, don't expect your SD card to work forever, and anticipate a malfunction at anytime.
A solid backup is mandatory
Basically, I never expect a storage method to be 100% safe.
That's why I recommend doing regular backups of them if you keep critical data on your card.
I already have an entire guide on how to back up your Raspberry Pi.
And today, we'll see how to clone the entire SD card on your computer.
This is the best way if you have a lot of critical or important data.
Raspberry Pi Bootcamp
Sale: 10% off today.
Take it to the next level.
I'm here to help you get started on Raspberry Pi.
Learn all the skills you need in the correct order.
By the way, even if you have a retro gaming solution like Retropie on it and think you don't need to be concerned, think again. If there is a huge catalog of games on your Raspberry Pi, I really recommend backing up your SD card :).
A copy on your computer or on an external drive (I recommend this one) will be worth it if you spend a lot of time on your Pi.
Use this technique to save time
Small anecdote here, when I started on Raspberry Pi, I tested 5 to 10 new projects each week (while writing my experiences on RaspberryTips).
SD card preparation, update and configurations (like Wi-Fi and keyboard layout) was a waste of time for me.
My solution was to create a basic Raspbian installation on a small SD card, and create an image on my computer.
This way, I could flash this image instead of the one from the Raspberry Pi Foundation and everything would be ready to use.
I have learned a lot and generally use the configuration files to do this. I have the files on my computer, and I copy them to each SD card I flash (you can learn how to do this in this article). In the beginning this was very useful.
Even so, there are probably many cases where it makes sense to do this (cluster? Multiple web servers? Many Raspberry Pi deployment?).
Create an image on Windows
As most of you are generally on Windows, let's start with this system.
Win32 Disk Imager
Win 32 Disk Imager is a well-known tool on Windows for Raspberry Pi And Linux users.
It's often used to create SD cards (or USB disk) from an image of an operating system downloaded on the Internet.
You can download it here on SourceForge.
It looks like this:
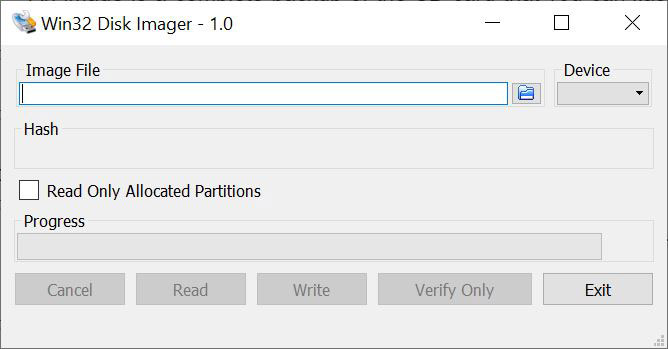
But the goal today is the opposite: creating an image from an SD card.
Win 32 Disk Imager can also do this, let's see how!
Step-by-step image creation with Win32 Disk Imager
Here are the steps to follow to create an image of any SD card on Windows, with Win 32 Disk Imager:
Once done, your image is safe, and we'll now see how to flash it on another card.
Restoring the image to any SD card
I recommend doing at least one test to recover the SD card from this image before considering you are safe.
I have had too many backups in my life that didn't work when needed, so we can never be sure if a backup will work in real conditions :).
What you can do, is insert another SD card in your computer and flash it with the image.
To do this, you can use Win32 Disk Imager almost the same way:
- Choose the image file.
- Pick the device letter in the list.
- And click on "Write" to start the copy:
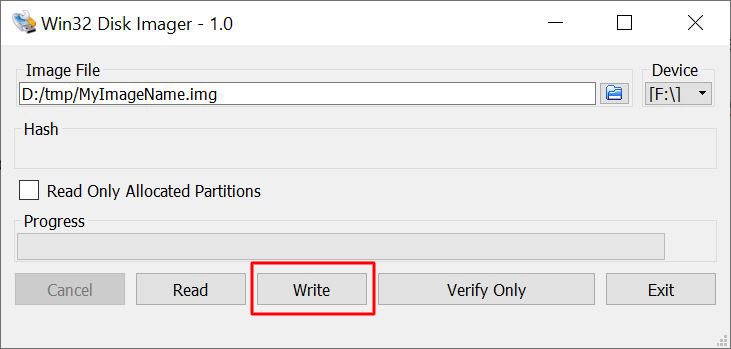
If you prefer, there are other tools to do the same thing.
The one I recommend everywhere on this website is Etcher. You can also use Raspberry Pi Imager if you want (official software from the Raspberry Pi Foundation). By the way, you can also install Raspberry Pi Imager on RPI OS if you don't have a computer.
Create an image on Linux
If you are a Linux user, let's see how to do this on your favorite system!
I'll show you on Ubuntu, but the tool is the same on any distribution.
The dd command
"dd" is a base command on Unix. The goal is to offer a tool to manage files.
You can use it to erase a partition (filling it with zeros), generate a random file, but also to manage disk images!
I'm also using it for benchmarks (like in this post about SD cards).
Master your Raspberry Pi in 30 days
Sale: 10% off today.
Download the eBook.
Uncover the secrets of the Raspberry Pi in a 30 days challenge.
Learn useful Linux skills and practice multiples projects.
As dd can do a complete backup of any disk, it's really useful for this.
Let's see how to use it!
A bit lost in the Linux command line? Check this article first, which will give you the most important commands to remember, and a free downloadable cheat sheet so you can have the commands at your fingertips.
How to use "dd" to back up the SD card
Find the device name
Looking for the drive letter on Windows is pretty easy, but on Linux it's a bit more hidden.
A device name on Linux is something like /dev/sdX (if you use an USB adapter), or /dev/mmcblkX (if your computer has an SD card reader).
On Ubuntu, you can use the Disk Utility to find this information:
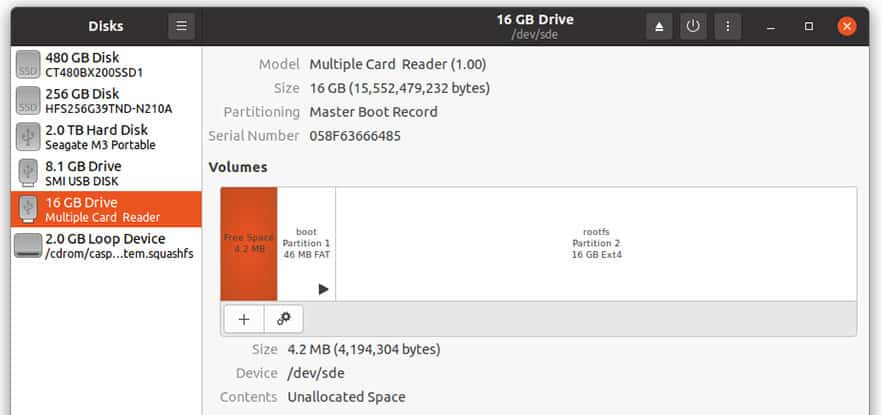
I'm using a 16 GB SD card for this test, so this is this one (/dev/sde).
If you aren't on Ubuntu and can't find a similar tool, you can also jump to the terminal and use the following command:
sudo fdisk -l
It will show you a list of drives on your computer. You just need to find the one corresponding to your SD card.
In my case, it looks like this:
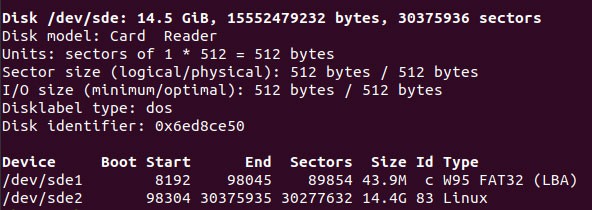
So, we have a disk named /dev/sde, with two partitions (/dev/sde1 and /dev/sde2).
Create the image with dd
Once we know the device name, we need the correct command to create the image of this device:
- Open a terminal.
- Type the following command:
sudo dd bs=4M if=/dev/sde of=/home/username/MyImage.img - Don't forget to replace the device name (if for input file) and the file destination (of for output file).
- You'll get something like this:

Expect at least 15 minutes to create the image (depending on the SD card size).
Note: In any command I give you with "dd", you can add the option status=progress to see the transfer statistics. Example:
sudo dd bs=4M if=/dev/sde of=/home/username/MyImage.img status=progress
Image restoration to the SD card
Copying back the image to another SD card is almost the same thing.
I recommend trying this at least one time, just to be sure that your image is working (don't try on the same SD card!).
To copy an image to a new SD card, there are two ways you can use:
- The first one is to use dd again, in the reverse order:
- The command is something like:
sudo dd bs=4M if=/home/username/MyImage.img of=/dev/sde - For the first time, you need to edit this command with the correct path, image name and device name.
- The command is something like:
- The second way, that I always recommend is to use Etcher:
- Etcher is a free tool you can download here.
The good news is that it's a graphical tool and very intuitive.
The dd command seems simple now because you just used it to create the image, but in 6 months, you probably won't remember the correct options. - The tool looks like this:
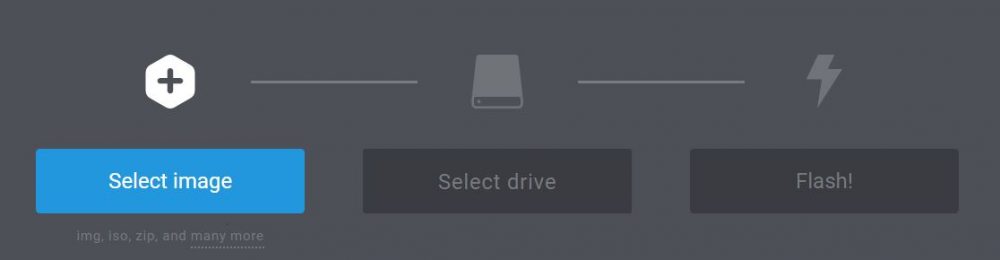
Just select your backup image, your drive (automatic in theory), and click on "Flash!" to start the copy.
- Etcher is a free tool you can download here.
Whatever the method you use, it should create an exact replica of the original SD card.
Once done, insert it in your Raspberry Pi and check that everything is working correctly.
Create an image on macOS
The last operating system is macOS.
I will be quick on this tutorial, as I didn't test because I don't have a Mac :).
But I know they are working methods to create an image from your Raspberry Pi.
First method: use dd
The first method is to use "dd", like in the previous part for Linux.
As macOS is based on Unix, dd is also available on it.
Just run a terminal and follow the Linux part :).
The only thing to change is to replace "sudo fdisk -l" with "diskutil list" because fdisk is not working exactly the same way on macOS…
Second method: try ApplePi Baker
Master Python on Raspberry Pi
Sale: 10% off today.
Get the eBook.
Do more with your Raspberry Pi, learn the useful concepts and take the shortcuts.
You miss half of the fun of using a Raspberry Pi if you don't know anything about Python.
If you prefer a graphical tool, I found ApplePi Baker that seems to do exactly what we need.
You can download it here on Tweaking4All.
Scroll down to the ApplePi-Baker V2 download link, get it and install it:
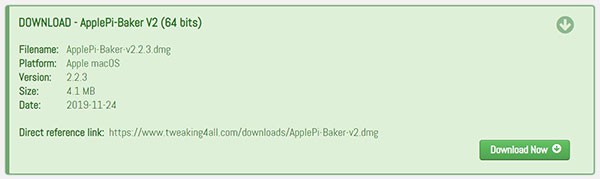
The tool looks like this:
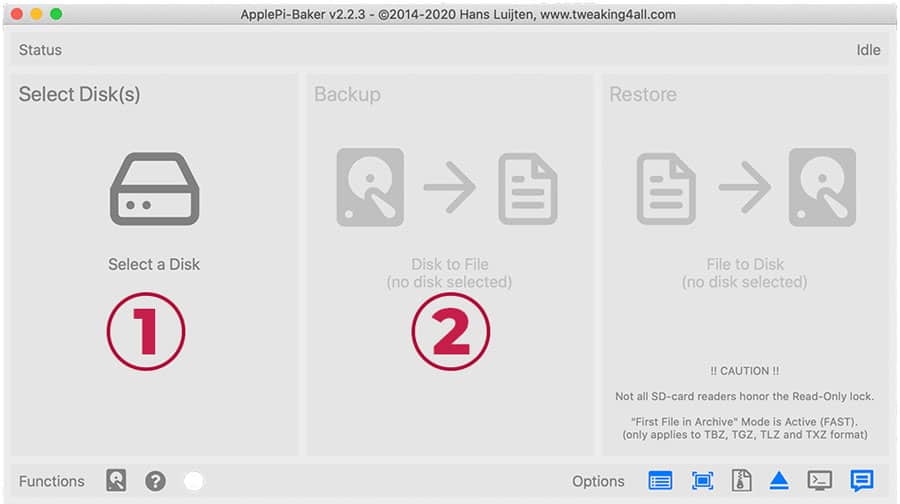
It's intuitive, with big symbols for each step.
Start by choosing the disk you want to back up on the left, then click on "Backup" to set the image name and location.
Once done, the process starts, and your image is created as with dd.
Restoration on macOS
As on any operating system, it's mandatory to try your backup at least once before considering the job done.
What you can do, is to take a new SD card and flash the image to it, then test it on your Raspberry Pi
I already explained in the Linux part two ways you can use: dd and Etcher. They will work perfectly on macOS.
If you want to use these tools, go to the previous part about Linux and find the "Image restoration" section.
The other way if you installed ApplePi-Baker, is to use the "Restore" option on the right.
Pick the disk you want to flash ("1" on my picture), and click on "Restore" to select the image to copy.
The process will starts immediately. After a few minutes, try to boot this SD card on your Raspberry Pi, and see how it goes.
If everything is OK, you can consider your backup safe.
Redo the same process regularly to keep an updated version of the image (if needed).
Video
Conclusion
Get My Cheat Sheet!
Grab your free PDF file with all the commands you need to know on Raspberry Pi!
That's it, you now know why you should create an image of a Raspberry Pi, and how to do so on any operating system.
I hope this guide was useful for you, if it's the case, please share it on your favorite social network!
Don't forget this technique, even if you don't need it yet. It will save you a lot of time in the future if you remember to create images for your most critical systems.
By the way, try to keep the image at a safe location too (or keep two copies), your computer disk can also break or be formatted :).
A good external hard drive (my favorite is this one on Amazon) is probably a good option to consider. Personally, I'm using a NAS at home for all these backups (this one from Synology), but that's a bit more expensive.
Related links:
- Complete guide to back up a Raspberry Pi
- Benchmark of the best SD cards for Raspberry Pi
- 25 projects ideas to try at home on Raspberry Pi
Support us: Join the community on Patreon to show your support, get behind-the-scenes content and other awesome perks!
Raspberry Pi Resources
Not sure where to start?
Understand everything about the Raspberry Pi, stop searching for help all the time, and finally enjoy completing your projects.
Watch the Raspberry Pi Bootcamp course now
Master your Raspberry Pi in 30 days
Don't want the basic stuff only? If you are looking for the best tips to become an expert on Raspberry Pi, this book is for you. Learn useful Linux skills and practice multiples projects with step-by-step guides.
Download the e-book
VIP Community
If you just want to hang out with me and show your support, you can also join the Patreon community. I share behind-the-scenes content there and give you early access to my content. You'll also get a shoutout when you join.
More details here
Need help to build something with Python?
Create, understand and improve any Python script for your Raspberry Pi.
Learn the essentials, step-by-step, without losing time understanding useless concepts.
Get the e-book now
You can also find all my recommendations for tools and hardware on this page.
How to Write Raspberry Pi Image to Sd Card
Source: https://raspberrytips.com/create-image-sd-card/
0 Response to "How to Write Raspberry Pi Image to Sd Card"
Post a Comment